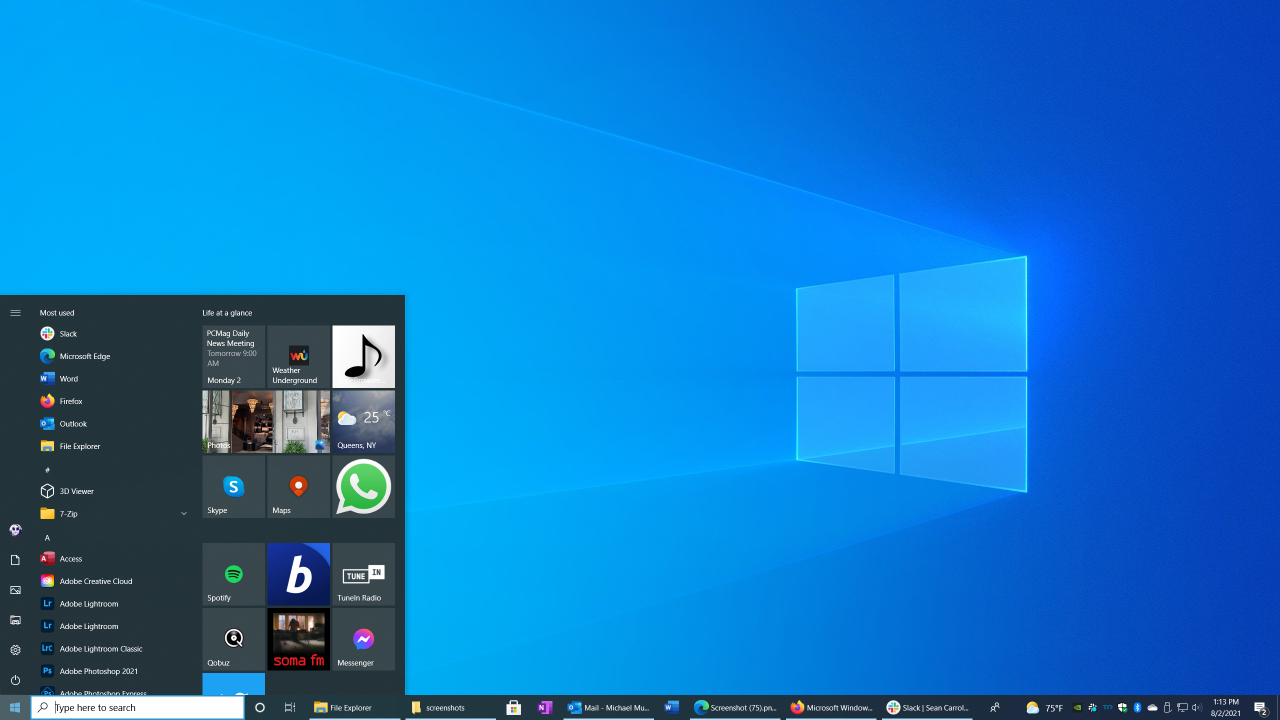Windows 11 is packed with exciting features, a sleek design, and performance that promises to exceed expectations. However, getting the most out of it starts with downloading and installing it the right way. This guide walks you through download windows 11 while ensuring maximum performance.
Step 1: Check System Requirements
Before you even think about downloading Windows 11, ensure your device meets the system requirements. Here’s what you need to check:
Processor: A compatible 64-bit processor (1 GHz or faster, with at least 2 cores).
RAM: Minimum 4 GB.
Storage: At least 64 GB of free disk space.
You’ll also need a DirectX 12-compatible GPU and a TPM (Trusted Platform Module) version 2.0. To confirm compatibility, use the PC Health Check tool, which identifies if your system is ready for Windows 11.
Step 2: Back Up Your Data
Before any major operating system update, backing up your data is crucial. Use cloud services or an external drive to safeguard your files, photos, and applications. This step ensures you won’t lose anything important, even if something goes wrong during installation.
Step 3: Download the Windows 11 Installation Assistant
The easiest way to install Windows 11 is through the Installation Assistant. Here’s how to get started:
Visit Microsoft’s official Windows 11 webpage.
Download the Windows 11 Installation Assistant tool.
Run the tool and follow the prompts to begin the update process.
Alternatively, advanced users can download the ISO file to create a bootable USB if performing a clean installation.
Step 4: Choose the Right Installation Option
Decide whether to upgrade your current system or perform a clean installation (recommended for maximum performance):
Upgrade: Keeps your files and apps intact. This is ideal for users who want a hassle-free experience.
Clean installation: Deletes existing data and ensures there’s no old software slowing your device down. It’s the best option if speed and performance are your top priorities.
Step 5: Optimize Windows 11 for Performance
After installation, make sure to optimize the system to realize its full potential. Here’s how you can make it faster and more efficient:
Disable Startup Programs: Open the Task Manager and disable unnecessary programs under the Start-up tab for quicker boot times.
Enable Hardware-Accelerated GPU Scheduling: Go to Settings > Display > Graphics Settings and enable this feature for smoother system performance.
Install Drivers: Update your device drivers to ensure compatibility with Windows 11. This is vital for getting the best performance out of your hardware.
Turn On Game Mode (if applicable): Navigate to Settings > Gaming > Game Mode to optimize settings for gaming and other high-performance tasks.
Final Thoughts
Downloading and optimizing Windows 11 for maximum performance is simple—and doing it right ensures a smoother and faster experience. By checking your system compatibility, using the Installation Assistant, and fine-tuning performance settings post-installation, you’ll make the most of everything Windows 11 has to offer.
Get started today and enjoy the enhanced speed, efficiency, and design of the newest Windows operating system!